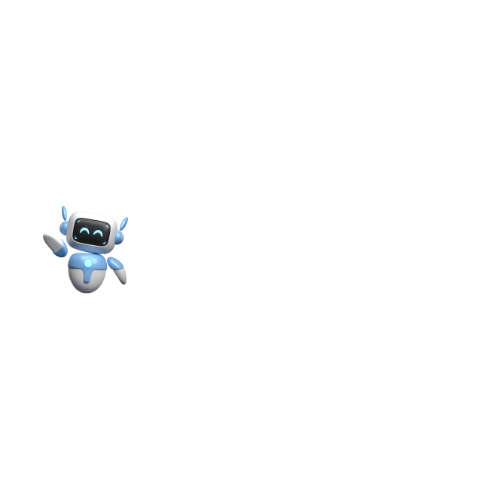How Do I Paste A Claude AI Table Into Excel?
In the ever-evolving world of technology, the integration of artificial intelligence (AI) into our daily workflows has become increasingly prevalent. One such instance is the ability to seamlessly import data from AI-generated tables into Excel, a widely used spreadsheet software. This article will guide you through the process of pasting a table created by Claude, an AI assistant developed by Anthropic, into Excel, ensuring a smooth transition of data and a more efficient workflow.
Understanding Claude AI Tables
Before delving into the process of pasting Claude’s tables into Excel, it’s essential to understand the capabilities of this AI assistant. Claude is a language model trained on a vast corpus of data, enabling it to generate human-like text on a wide range of topics. One of its key features is the ability to generate structured data in the form of tables, making it an invaluable tool for organizing and presenting information.
Preparing the Claude AI Table
The first step in this process is to generate a table within the Claude AI interface. To do this, you can provide a prompt that requests a specific type of table or data structure. For example, you could ask Claude to generate a table listing the top 10 countries by population, with columns for country name, population, and continent.
Claude will then generate a table that adheres to the requested structure, presenting the data in a clear and organized manner. It’s important to note that Claude’s output is typically in plain text format, making it easy to copy and paste into various applications, including Excel.
Copying the Table from Claude
With the table generated by Claude, the next step is to copy it to your clipboard. To do this, simply highlight the entire table within the Claude interface, including the column headers and data rows. Once the table is selected, use the standard copy command (typically Ctrl+C on Windows or Command+C on macOS) to copy the table to your clipboard.
Preparing Excel for Pasting
Now that you have the table copied to your clipboard, it’s time to switch over to Excel and prepare the spreadsheet for pasting the data. Open a new or existing Excel workbook and navigate to the desired sheet where you want to paste the table.
It’s essential to ensure that the target area in Excel is clear and ready to receive the pasted data. If you’re pasting the table into an existing sheet, you may need to clear out any existing data or formatting in the target area to avoid any conflicts or overlapping data.
Pasting the Claude AI Table into Excel
With the target area in Excel prepared, you can now paste the copied table from your clipboard. Position the cursor in the top-left cell of the target area and use the standard paste command (typically Ctrl+V on Windows or Command+V on macOS) to paste the data.
Excel will automatically recognize the structure of the pasted data and create a table with the appropriate column headers and data rows. The table will be formatted in a default Excel style, but you can easily modify the formatting to suit your preferences or the requirements of your project.
Formatting the Pasted Table in Excel
Once the table is pasted into Excel, you may want to further customize its appearance and formatting to enhance its readability and visual appeal. Excel provides a wide range of formatting options, allowing you to adjust fonts, cell styles, borders, and more.
To format the pasted table, you can either use the built-in Excel formatting tools or leverage the powerful formatting capabilities of the Table Tools ribbon, which becomes available when you select any cell within the pasted table.
Some common formatting options for tables in Excel include:
- Adjusting Column Widths: Ensure that the column widths are appropriate for the data they contain, making the table easier to read and navigate.
- Applying Formatting Styles: Excel offers a variety of built-in table styles that you can apply to the pasted table to give it a professional and consistent appearance.
- Adding Conditional Formatting: Use conditional formatting to highlight specific cells based on their values or apply custom formatting rules to make important data stand out.
- Sorting and Filtering: Take advantage of Excel’s sorting and filtering capabilities to organize and analyze the pasted data more effectively.
- Adding Formulas and Calculations: Excel’s vast array of formulas and functions can be applied to the pasted data, allowing you to perform complex calculations and derive valuable insights from the data.
Troubleshooting Common Issues
While the process of pasting a Claude AI table into Excel is generally straightforward, there may be instances where you encounter issues or challenges. Here are some common problems and their solutions:
- Misaligned Column Headers or Data: If the pasted table appears misaligned or the column headers are not properly aligned with the data rows, it may be due to inconsistent spacing or formatting in the original Claude output. To fix this issue, you can either retype the column headers or manually adjust the column widths in Excel to ensure proper alignment.
- Merged Cells or Uneven Spacing: In some cases, the pasted data may result in merged cells or uneven spacing within the Excel table. To resolve this, you can use Excel’s built-in tools to split merged cells or adjust the cell formatting to ensure consistent spacing.
- Formatting Inconsistencies: If the formatting of the pasted data appears inconsistent or doesn’t match your desired style, you can use the formatting tools in Excel to apply a consistent style to the entire table. This may involve adjusting font styles, cell borders, and other formatting options.
- Unexpected Characters or Symbols: In rare cases, the pasted data may include unexpected characters or symbols that can cause issues with data interpretation or formatting. If this occurs, you may need to manually clean up the data or use Excel’s find and replace functionality to remove or replace these characters.
Conclusion
Integrating Claude AI-generated tables into Excel is a straightforward process that can streamline your workflow and enhance your productivity. By following the steps outlined in this article, you can seamlessly copy and paste structured data from Claude into Excel, ensuring accurate data transfer and providing a foundation for further analysis and manipulation.
Excel is a powerful tool that offers a vast array of features and functionalities beyond just pasting data. Explore its capabilities to unlock the full potential of your data and make informed decisions based on the insights derived from the Claude AI tables combined with Excel’s analytical power.
FAQs
Can I paste multiple tables from Claude into a single Excel sheet?
Yes, you can paste multiple tables generated by Claude into the same Excel sheet. Simply copy and paste each table into a different area of the sheet, ensuring that there is enough space between the tables to avoid overlapping data.
How can I preserve the formatting of the original Claude table when pasting it into Excel?
Unfortunately, Excel does not automatically preserve the formatting of the pasted data from Claude. However, you can manually apply formatting styles or use the built-in Excel formatting tools to recreate the desired appearance of the table.
Can I paste a table from Claude into an existing table in Excel?
Yes, you can paste a table from Claude into an existing table in Excel. Make sure to position the cursor within the target table before pasting the data. Excel will automatically recognize the structure and add the new data as additional rows or columns, depending on your cursor position.
What if the pasted table appears distorted or misaligned in Excel?
If the pasted table appears distorted or misaligned, it may be due to inconsistent spacing or formatting in the original Claude output. To fix this issue, you can either retype the column headers or manually adjust the column widths and cell formatting in Excel to ensure proper alignment.
Can I paste a Claude table into a specific cell range in Excel?
Yes, you can paste a Claude table into a specific cell range in Excel. Position the cursor in the top-left cell of the target range, and then paste the data. Excel will automatically populate the data within the specified range.